반응형
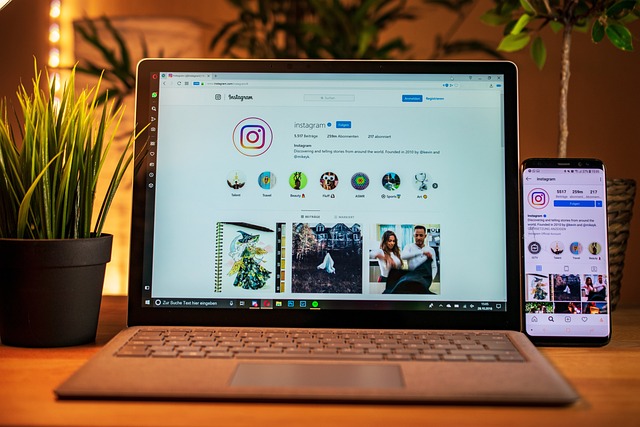
1. 클라우드 백업 사용하기
클라우드 백업은 인터넷을 통해 데이터를 저장하는 방법으로, 접근이 쉽고 안전하게 데이터를 보관할 수 있습니다. Google Drive, iCloud, OneDrive 등 다양한 클라우드 서비스를 활용할 수 있습니다.
주요 클라우드 백업 서비스
- Google Drive: Google 계정을 통해 스마트폰과 노트북의 데이터를 자동으로 백업할 수 있습니다. 15GB의 무료 저장 공간을 제공합니다.
- iCloud: iOS 기기 사용자를 위한 백업 서비스로, 사진, 앱 데이터, 문서를 자동으로 백업합니다.
- OneDrive: Microsoft 계정을 통해 노트북과 스마트폰의 파일을 동기화하고 백업할 수 있습니다.
클라우드 백업 설정 방법
- 앱 설치 후 로그인하고, 자동 백업 옵션을 활성화합니다.
- 백업할 폴더나 파일을 선택하고, Wi-Fi 연결 시 자동으로 백업되도록 설정합니다.
2. 외장 하드디스크와 USB 드라이브를 이용한 백업
외장 하드디스크와 USB 드라이브는 중요한 데이터를 오프라인에서 안전하게 백업할 수 있는 방법입니다. 물리적인 저장 장치는 인터넷 연결 없이도 데이터를 백업하고 복구할 수 있습니다.
백업 요령
- 정기적인 백업: 최소한 주 1회 이상 데이터를 외장 하드디스크에 백업하세요.
- 다른 장소에 보관: 외장 장치는 분실이나 도난을 대비해 집과 사무실 등 다른 장소에 보관하는 것이 좋습니다.
- 암호화: 중요한 데이터는 암호화 소프트웨어를 사용해 보안을 강화하세요.
외장 장치 백업 방법
- 외장 하드디스크 또는 USB 드라이브를 연결합니다.
- 백업할 파일이나 폴더를 선택한 후, 외장 장치로 복사합니다.
- 복사가 완료되면 안전하게 장치를 제거합니다.
3. 로컬 백업 소프트웨어 사용
로컬 백업 소프트웨어는 컴퓨터의 데이터를 자동으로 백업하고, 필요할 때 쉽게 복구할 수 있는 기능을 제공합니다. Acronis True Image, Macrium Reflect, Time Machine 등이 대표적입니다.
추천 백업 소프트웨어
- Acronis True Image: 전체 시스템 백업과 복구 기능을 제공하며, 클라우드 백업도 지원합니다.
- Macrium Reflect: Windows 사용자에게 적합한 무료 백업 소프트웨어로, 디스크 이미징 기능이 뛰어납니다.
- Time Machine (Mac): Mac의 내장 백업 기능으로, 시간별 백업을 자동으로 수행합니다.
백업 소프트웨어 설정 방법
- 소프트웨어를 설치하고 백업 옵션을 선택합니다.
- 백업할 파일과 저장 위치를 설정합니다.
- 자동 백업 일정을 설정하여 주기적으로 백업이 진행되도록 합니다.
4. 데이터 복구 방법
데이터 손실이 발생했을 때 복구 방법을 알고 있으면 중요한 파일을 되찾을 수 있습니다. 백업한 데이터를 복구하는 방법을 안내합니다.
복구 요령
- 클라우드 복구: Google Drive, iCloud 등에서 백업된 데이터를 다운로드하여 복구할 수 있습니다.
- 로컬 백업 복구: 외장 하드디스크나 백업 소프트웨어를 통해 데이터를 쉽게 복구할 수 있습니다.
- 전문 복구 소프트웨어 사용: Recuva, EaseUS Data Recovery와 같은 프로그램을 사용하면 손상된 파일을 복구할 수 있습니다.